画面上部から下方向にスワイプして開くことができる「通知シェード」は、まだ未確認の通知(内容)を確認するだけではなく、ここから通知に関するいろいろなことができるようになっています。
通知を受信したら、その内容がパネルとして「通知シェード」に表示されているので、タップしてその通知を確認して終わってしまうのが普通だと思います。
でも、「通知シェード」の機能を知れば、新しい発見があるかもしれません。
目次
1.「通知シェード」に表示される順番を知っていますか。
通知を受信したらその概要は、パネルとして「通知シェード」に表示されます。どのような順番で「通知シェード」に表示されるか知っていますか。

ユーザーがそれぞれの通知を分類したセクションに従って、上から「会話」「デフォルト」「サイレント」の順番で並んでいます。
さらに「会話」セクションの中は、「優先度の高い」「低い」の順番になり、各セクションの中では上から新しい順なります。
ただし、システムからの重要な通知は一番上になることもあります。
各通知をセクションに分類する方法
通知のセクションを分類(変更)する一番簡単な方法は、通知シェードでそのパネルを長押しします。
メッセージ系アプリ の場合
長押しすると、「優先」「デフォルト」「サイレント」の選択肢が表示されるので、そのいずれかを選択します。

| 優先 | ・「会話」セクションの一番上に表示されます。 ・バブルとして表示されます。 ・サイレントモード中で通知の受信が可能です。※要設定 |
| デフォルト | ・デバイスの設定をもとに、通知受信時に通知音やバイブレーションが鳴動します。 |
| サイレント | ・通知受信時に通知音やバイブレーションは鳴動しません。 ・「会話」セクションの下のほうに表示されます。 |
(メッセージ系アプリ以外の)一般のアプリ の場合
長押しすると、「デフォルト」「サイレント」の選択肢が表示されるので、そのいずれかを選択します。
通知は受信してもそれほど重要でない通知は、「サイレント」に分類します。

| デフォルト | ・デバイスの設定をもとに、通知受信時に通知音やバイブレーションが鳴動します。 |
| サイレント | ・通知受信時に通知音やバイブレーションは鳴動しません。 |
2.(通知)パネルへのジェスチャー操作からできること
(通知)パネルへのジェスチャー操作は、内容の上をタップして、そのアプリを開いてすべての内容を確認するだけではありません。
1)パネル上をタップ
通知パネル上をタップして、そのアプリを開いて通知内容の詳細を確認します。
確認すると、そのパネルは通知シェードから消去されます。
2)パネル上をスワイプ
その通知内容をアプリを開いて確認することなく消去したい場合は、その(通知)パネル上を左または右方向にスワイプします。
3)パネル上を長押し
・「セクション」の選択:※1.参照
・その通知を拒否:「通知をOFFにする」をタップ
・そのアプリ(カテゴリ)の通知に関する詳細設定ができる画面に遷移:歯車アイコンをタップ

4)パネル右上の「∨」をタップ
(通知)パネル上の「∨」をタップすると、パネルが拡がり
・その内容の詳細を確認できたり
・アプリによっては、その通知に対する次のアクションを提示してくれたり
・右下にある「スヌーズ」アイコンをタップすることで、その(通知)パネルを一定時間隠したり
・メッセージ系アプリの対応によっては、「バブル」表示したり
することができます。

3.その他「通知シェード」からできること
通知シェードの一番下の左側に「管理」または「履歴」が、右側に「すべて消去」のボタンがあります。
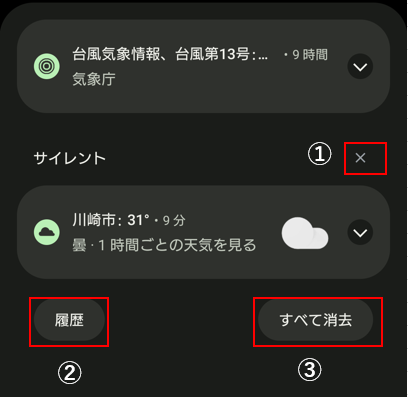
・「管理」をタップ⇒【通知】の設定画面を開くことができます。
・「履歴」をタップ⇒【通知履歴】画面が開いて、通知の履歴を確認できます。
・「すべて消去」をタップ⇒システム等からの重要な通知を除いてすべての(通知)パネルが消去されます。
4.「通知シェード」を開く方法
「通知シェード」を開く方法としては、画面上部から下方向にスワイプするのが一般的ですが、次の方法でも開くことができます。
「片手モード」を使って開く
予め「片手モード」使用時に「通知」を表示するように設定しておく必要があります。
デバイスの背面をダブルタップする
予め【設定】⇒【システム】⇒【ジェスチャー】⇒【クイックタップでアクションを開始】⇒「通知を表示」を選択したうえで、デバイスの背面を2回タップすると、通知シェードを開くことができます。

「ユーザー補助機能メニュー」の「通知」をタップする
ユーザー補助機能メニューを開いて、「通知」ボタンをタップします。

背面にある指紋センサーを下方向にスワイプする ※機種による(5a(5G)以前)
【設定】⇒【システム】⇒【ジェスチャー】⇒「指紋センサーをスワイプして通知を表示」を有効にします。





