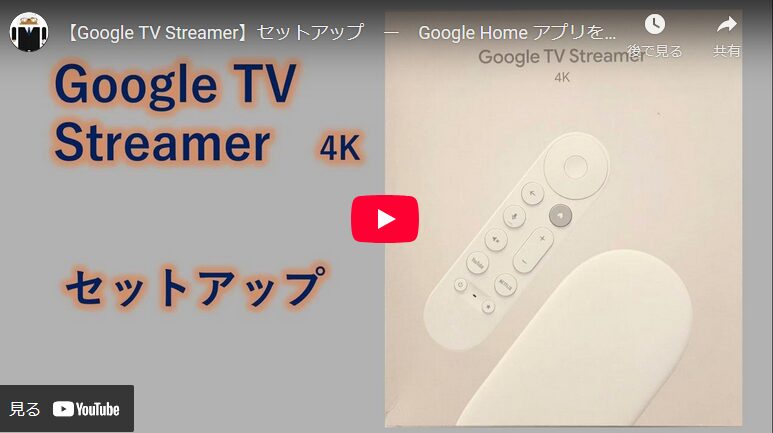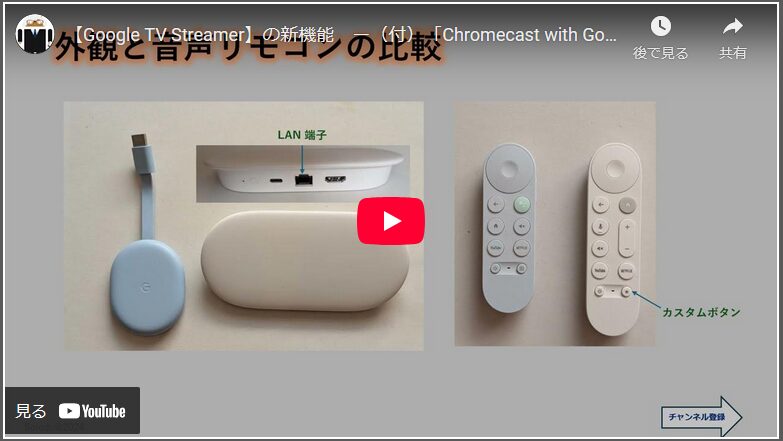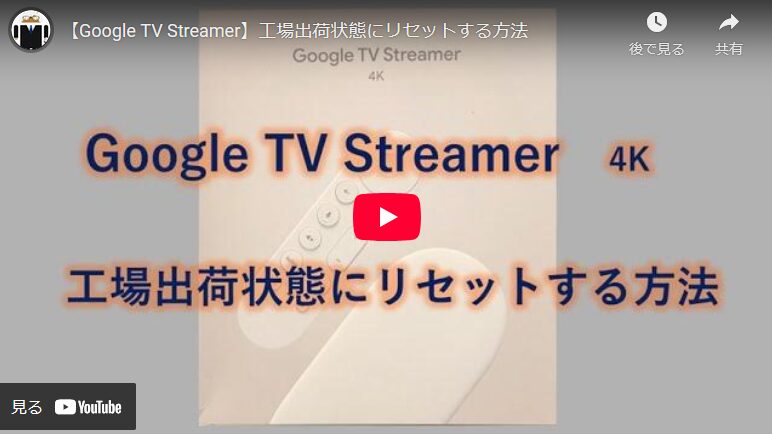【Google Pixel】には、端末の画面をテレビ出力やディスプレイの大画面にミラーリングする「キャスト」機能があります。
Androidスマートフォンのほとんどの機種に、この機能(Miracast方式あるいはChromecast方式のどちらか、あるいは両方に対応)が搭載されていますが、「Google Pixel」の場合は、Chromecast方式のみに対応していて、Miracast方式ではミラーリングできないです。
また、【Google Pixel】端末だけでは、残念ながら機能しません。
1.準備するもの
・無線LAN環境
・Chromecastに対応した機器(例:Google Chromecast)
・HDMI端子付きテレビまたはディスプレイ(カーナビ)
| Amazon.co.jp | |||
|---|---|---|---|
Google グーグル TV Streamer (4K) GA05662-JP | Google グーグル GA01919-JP [Chromecast with Google TV] | ||
2.画面ミラーリングの手順
1)「Chromecast Google TV」側の準備
「Chromecast Google TV」をテレビのHDMI端子に接続して、テレビ画面を「Google TV」に切り替えます。
2)【Pixel】端末の接続手順
①クイック設定パネルを開いて、「画面のキャスト」タイルをタップします。
②「リビングルーム」をタップします。
③「今すぐ開始」をタップします。

または
【設定】⇒【接続設定】⇒【接続の詳細設定】⇒【キャスト】⇒「リビングルーム」をタップ⇒③「今すぐ開始」をタップします。

これで、テレビ画面に【Pixel】の画面がそのまま表示されます。

3)【Pixel】端末の切断手順
クイック設定パネルを開いて、「画面のキャスト」タイルをタップして、「接続を解除」をタップします。

または
通知シェードを開いて、「Cast」の通知パネルの「切断」をタップします。

または
【設定】⇒【接続設定】⇒【接続の詳細設定】⇒【キャスト】⇒「リビングルーム」をタップ⇒「接続を解除」をタップします。